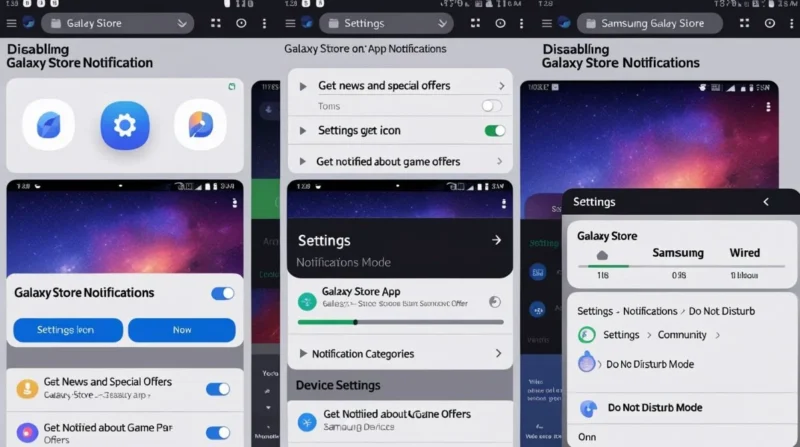Table of Contents
- Understanding Galaxy Store Notifications
- How to Turn Off Galaxy Store Notifications?
- What Are Galaxy Store Notifications?
- Types of Galaxy Store Notifications
- Managing Galaxy Store Notifications
- Importance of Managing Notifications
- Step-by-Step Guide to Disable Galaxy Store Notifications
- Additional Tips to Manage Notifications
- Troubleshooting Common Issues with Galaxy Store Notifications
- Conclusion
Understanding Galaxy Store Notifications
Samsung’s Galaxy Store is a dedicated platform for Galaxy device users, offering a variety of apps, themes, and exclusive content. To keep users informed, the Galaxy Store sends out notifications. Understanding these notifications can help you manage them better and enhance your user experience.
How to Turn Off Galaxy Store Notifications?
Samsung Galaxy phones come with the Galaxy Store app pre-installed, offering a range of apps and themes. However, users often find the frequent notifications from the Galaxy Store, such as promotional alerts and app suggestions, disruptive. If you’re looking to reduce or eliminate these notifications, this guide provides straightforward steps to help you manage them effectively.
What Are Galaxy Store Notifications?
Galaxy Store notifications are alerts sent to inform users about:
- App Updates: Notifications about available updates for apps installed via the Galaxy Store.
- Promotional Offers: Alerts about discounts, special deals, or featured apps and games.
- New Content: Information on newly added themes, fonts, or exclusive Samsung content.
- Recommendations: Suggestions based on your app usage or preferences.
These notifications aim to enhance user engagement by keeping you informed about relevant updates and offers.
Types of Galaxy Store Notifications
Galaxy Store notifications can be categorized into several types:
- Promotional Offers: Alerts about discounts, deals, or new content.
- App Updates: Notifications regarding available updates for installed apps.
- Recommendations: Suggestions based on user activity or popular trends.
- System Messages: Essential communications related to the Galaxy Store’s functionality.
Understanding these categories helps in customizing notification preferences to suit individual needs.
Managing Galaxy Store Notifications
Samsung provides options to control the notifications from the Galaxy Store:
- Access Notification Settings:
- Navigate to Settings > Notifications.
- Tap on Advanced settings.
- Enable Manage notification categories for each app.
- Adjust Galaxy Store Notifications:
- Return to Settings > Apps > Galaxy Store.
- Tap on Notifications.
- Here, you can toggle off unwanted notification categories such as promotions or recommendations.
- Within the Galaxy Store App:
- Open the Galaxy Store app.
- Tap on the Menu icon (three horizontal lines).
- Select Settings.
- Toggle off options like Get news and special offers and Get notified about game offers.
By following these steps, users can significantly reduce or eliminate unwanted notifications from the Galaxy Store.
Importance of Managing Notifications
Properly managing your Galaxy Store notifications can:
- Reduce Distractions: Minimize unnecessary alerts that can interrupt your workflow.
- Enhance Privacy: Prevent sensitive information from appearing on your lock screen.
- Improve Battery Life: Limit background processes associated with frequent notifications.
Taking control of your notification settings contributes to a more streamlined and personalized user experience.
Step-by-Step Guide to Disable Galaxy Store Notifications
Samsung’s Galaxy Store often sends notifications about app updates, promotions, and recommendations. While some users find these helpful, others may view them as intrusive. If you’re looking to reduce or eliminate these notifications, follow the steps below to manage them effectively.
1. Access Galaxy Store Settings
- Open the Galaxy Store app on your device.
- Tap on the Menu icon (three horizontal lines) located at the bottom right corner.
- Tap on the Settings gear icon in the top-right corner.
2. Manage Notification Preferences
- Within the Settings menu, locate the options for “Get news and special offers” and “Get notified about game offers.”
- Toggle off both options to stop receiving promotional notifications.
3. Adjust Notification Categories
- Still within the Galaxy Store Settings, tap on Notifications to access the general Android notification settings for the app.
- Tap on Notification categories.
- Here, you can toggle off specific categories of notifications that you do not wish to receive.
4. Use System Settings to Manage Notifications
- Go to your device’s Settings.
- Tap on Notifications.
- Tap on Advanced settings.
- Enable the option “Manage notification categories for each app.”
- Return to the Notifications menu, and select Galaxy Store from the list of apps.
- Here, you can further customize or disable specific notification categories.
5. Consider Using ‘Do Not Disturb’ Mode
If you prefer a broader approach to silencing notifications:
- Navigate to Settings > Notifications > Do Not Disturb.
- Toggle the switch to enable Do Not Disturb mode.
- Customize the settings to allow exceptions for certain apps or contacts as needed.
Additional Tips to Manage Notifications
Managing notifications on your Android device is crucial for maintaining focus and reducing distractions. Beyond basic settings, there are several advanced features and strategies you can employ to tailor your notification experience. Here are some additional tips to help you take control:
1. Utilize Notification Channels
Android allows you to customize notifications for each app through notification channels. This feature lets you decide which types of notifications you want to receive from an app. To adjust these settings:
- Go to Settings > Apps & notifications > See all apps.
- Select the desired app.
- Tap on Notifications.
- Here, you can toggle different categories of notifications on or off.
This granular control ensures you only receive pertinent alerts.
2. Set Notification Importance Levels
Assigning importance levels to notifications helps prioritize alerts. You can categorize notifications as High, Medium, Low, or Minimized:
- High: Makes a sound and appears as a heads-up notification.
- Medium: Makes a sound but doesn’t pop up on the screen.
- Low: No sound and doesn’t appear on the lock screen.
- Minimized: No sound and doesn’t appear in the status bar.
Adjust these settings by navigating to Settings > Apps & notifications > See all apps > [App Name] > Notifications, then selecting the desired notification category.
3. Hide Sensitive Notifications on Lock Screen
To protect your privacy, you can hide the content of sensitive notifications on your lock screen:
- Go to Settings > Notifications > Lock screen notifications.
- Choose Hide sensitive content or Don’t show notifications at all.
This ensures that personal information isn’t visible when your device is locked.
4. Use Notification History
If you accidentally dismiss a notification, Android’s Notification History feature allows you to retrieve it:
- Navigate to Settings > Apps & notifications > Notifications > Notification history.
- Toggle on Use notification history.
Once enabled, you can view dismissed notifications from the past 24 hours.
5. Implement Do Not Disturb Mode
Do Not Disturb (DND) mode silences all notifications, calls, and alerts during specified times:
- Access Settings > Sound > Do Not Disturb.
- Set schedules, exceptions, and behavior according to your preferences.
This feature is especially useful during meetings, sleep, or focused work sessions.
6. Snooze Notifications
If you’re unable to address a notification immediately, you can snooze it for later:
- Swipe down on the notification to expand it.
- Tap the snooze icon (a bell with a clock).
- Select the desired snooze duration.The notification will reappear after the set time, ensuring you don’t forget to address it.
7. Leverage Third-Party Notification Managers
Apps like FilterBox and FocusX offer advanced notification management features:
- FilterBox: Allows you to create custom filters, view notification history, and set rules for different apps.
These tools provide greater control over your notifications, helping you minimize distractions.
8. Customize Notification Sounds
Assigning unique notification sounds to different apps can help you identify the nature of an alert without looking at your device:
- Open Settings > Apps & notifications > [App Name] > Notifications.
- Select the notification category you wish to customize.
- Tap on Sound and choose a distinct tone.
This auditory differentiation aids in prioritizing responses.
Troubleshooting Common Issues with Galaxy Store Notifications
Samsung’s Galaxy Store is a hub for apps, themes, and other content tailored for Galaxy devices. However, users often encounter issues related to notifications, either receiving too many unwanted alerts or not getting important updates. This guide provides solutions to common notification problems associated with the Galaxy Store.
1. Unable to Disable Galaxy Store Notifications
Some users find that the option to disable Galaxy Store notifications is grayed out or unresponsive.
Solution:
- Navigate to Settings > Notifications > Advanced settings.
- Enable Manage notification categories for each app.
- Return to Settings > Apps > Galaxy Store > Notifications.
- Here, you can toggle off specific notification categories.
If the main toggle is still unchangeable, consider disabling individual categories like promotions or recommendations.
2. Persistent Promotional Notifications
Even after adjusting settings, promotional notifications may persist.
Solution:
- Open the Galaxy Store app.
- Tap on the Menu icon (three horizontal lines) and select Settings.
- Toggle off options such as Get news and special offers and Get notified about game offers.
Additionally, check your Samsung account settings:
- Go to Settings > Samsung account > Privacy.
- Uncheck Receive marketing information.
3. Notifications Not Appearing
If you’re not receiving any notifications from the Galaxy Store, several factors might be at play.
Solution:
- Check Notification Settings:
- Navigate to Settings > Notifications > App notifications.
- Ensure that notifications for the Galaxy Store are enabled.
- Disable Power Saving Modes:
- Go to Settings > Battery and device care > Battery.
- Turn off Power saving mode.
- Disable Data Saver:
- Navigate to Settings > Connections > Data usage > Data saver.
- Toggle off Data saver.
- Prevent App from Sleeping:
- Go to Settings > Battery and device care > Battery > Background usage limits.
- Ensure the Galaxy Store is not listed under Sleeping apps.
4. Notifications Reappearing After Updates
After system or app updates, previously disabled notifications might reappear.
Solution:
- Revisit the Galaxy Store app settings and ensure that unwanted notification categories are turned off.
- Regularly check Settings > Notifications > Advanced settings to confirm that your preferences are maintained.
5. Notifications Interrupting Other Activities
Some users report that Galaxy Store notifications interrupt other activities, such as reading messages or playing music.
Solution:
- Adjust notification importance levels:
- Go to Settings > Apps > Galaxy Store > Notifications.
- Select the relevant notification category and set its importance to Low or Minimized.
- Alternatively, set the notification sound to Silent to prevent audio interruptions.
6. Notifications Persist Despite All Settings Being Disabled
In rare cases, notifications persist even after all settings are adjusted.
Solution:
- Consider using Do Not Disturb mode during specific times:
- Navigate to Settings > Notifications > Do Not Disturb.
- Schedule periods when notifications are silenced.
- As a last resort, you can disable the Galaxy Store app:
- Go to Settings > Apps > Galaxy Store.
- Tap Disable.
Note that disabling the app may affect your ability to receive app updates through the Galaxy Store.
Conclusion
Managing notifications from the Galaxy Store enhances your user experience by reducing distractions. By following the steps outlined above, you can customize or disable these alerts to suit your preferences. Remember, while some notifications are beneficial, it’s essential to have control over what you receive. Should you encounter persistent issues, don’t hesitate to consult Samsung’s support resources for further guidance.