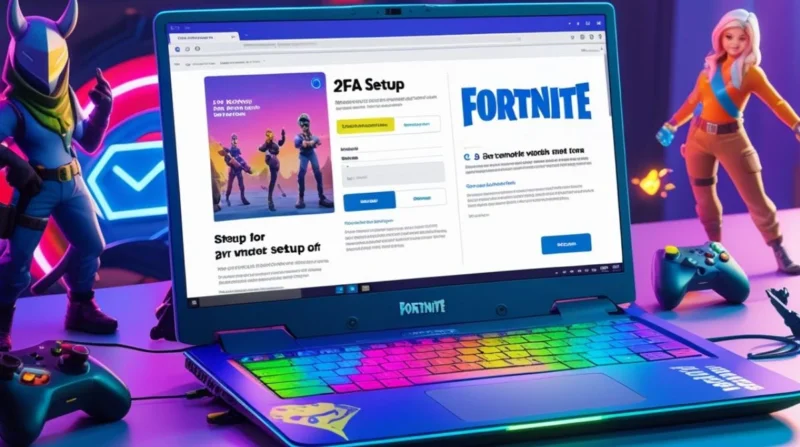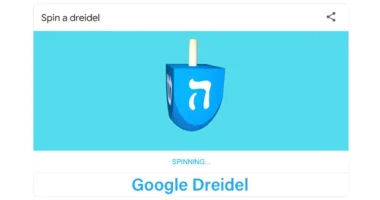Table of Contents
- Why Enable 2FA in Fortnite?
- Step-by-Step Guide to Enabling 2FA
- Verifying 2FA Activation
- Troubleshooting Common Issues
- Benefits of Enabling 2FA
- Additional Tips for Account Security
- How to Enable Two-Factor Authentication (2FA) for Fortnite on Xbox?
- Why Enable 2FA for Fortnite on Xbox?
- How to Enable 2FA for Fortnite on Xbox?
- Troubleshooting Common Issues
- Additional Security Tips
- How to Enable Two-Factor Authentication (2FA) in Fortnite on PS5?
- Why Enable 2FA for Fortnite on PS5?
- How to Enable 2FA for Fortnite on PS5?
- How to Enable Two-Factor Authentication (2FA) in Fortnite on Nintendo Switch?
- Why Enable 2FA for Fortnite on Nintendo Switch?
- How to Enable 2FA for Fortnite on Nintendo Switch?
- Troubleshooting Common Issues
- Additional Tips for Account Security
- Conclusion
In today’s digital age, safeguarding your online accounts is more crucial than ever. For Fortnite enthusiasts, enabling Two-Factor Authentication (2FA) is a vital step in protecting your account from unauthorized access. This guide will walk you through the process of setting up 2FA on your Fortnite account using simple, everyday language.
Why Enable 2FA in Fortnite?
Before diving into the setup process, it’s essential to understand the benefits of enabling 2FA:
- Enhanced Security: 2FA adds an extra layer of protection by requiring a second form of verification, making it harder for hackers to access your account.
- Access to Free Games: Some free games on the Epic Games Store require 2FA for redemption.
- Gifting in Fortnite: To send gifts to friends within the game, 2FA must be enabled.
- Participation in Competitive Events: Competing in events like the Fortnite World Cup necessitates 2FA activation.
Step-by-Step Guide to Enabling 2FA
Follow these steps to activate 2FA on your Fortnite account:
1. Access Your Epic Games Account
- Visit the Epic Games website and log in with your credentials.
- Click on your username in the top right corner and select ‘Account’ from the dropdown menu.
2. Navigate to Password & Security Settings
- In the left-hand menu, click on ‘Password & Security.’
- Scroll down to the ‘Two-Factor Authentication’ section.
3. Choose Your Preferred 2FA Method
Epic Games offers three methods for 2FA:
- Authenticator App: Use an app like Google Authenticator, Authy, or Microsoft Authenticator.
- SMS Authentication: Receive verification codes via text messages.
- Email Authentication: Get codes sent to your registered email address.
4. Set Up the Authenticator App (Recommended)
- Under ‘Authenticator App,’ click on ‘Enable Authenticator App.’
- A QR code will appear on the screen.
- Open your chosen authenticator app and scan the QR code.
- The app will generate a 6-digit code. Enter this code on the Epic Games website to complete the setup.
5. Set Up SMS Authentication
- Under ‘SMS Authentication,’ click on ‘Enable SMS Authentication.’
- Enter your mobile phone number.
- You’ll receive a verification code via text message. Enter this code on the website to finalize the process.
6. Set Up Email Authentication
- Under ‘Email Authentication,’ click on ‘Enable Email Authentication.’
- A verification code will be sent to your registered email. Enter this code on the Epic Games website to complete the setup.
Verifying 2FA Activation
After setting up your preferred 2FA method:
- Log out of your Epic Games account.
- Attempt to log back in.
- You’ll be prompted to enter a verification code from your chosen 2FA method.
- Enter the code to access your account, confirming that 2FA is active.
Troubleshooting Common Issues
If you encounter problems during the 2FA setup:
- Email Not Verified: Ensure your email address is verified. Epic Games requires a verified email to enable 2FA.
- Authenticator App Issues: If the app isn’t generating codes, ensure the time on your device is synchronized correctly, as time discrepancies can cause issues.
- SMS Delays: If you don’t receive the SMS code promptly, check with your mobile service provider to ensure there are no issues with receiving messages from Epic Games.
Benefits of Enabling 2FA
Beyond the immediate security enhancements, enabling 2FA offers additional perks:
- Free Boogie Down Emote: As a token of appreciation, Epic Games rewards players who enable 2FA with the exclusive Boogie Down emote.
- Peace of Mind: Knowing your account has an added layer of security allows you to enjoy the game without worrying about unauthorized access.
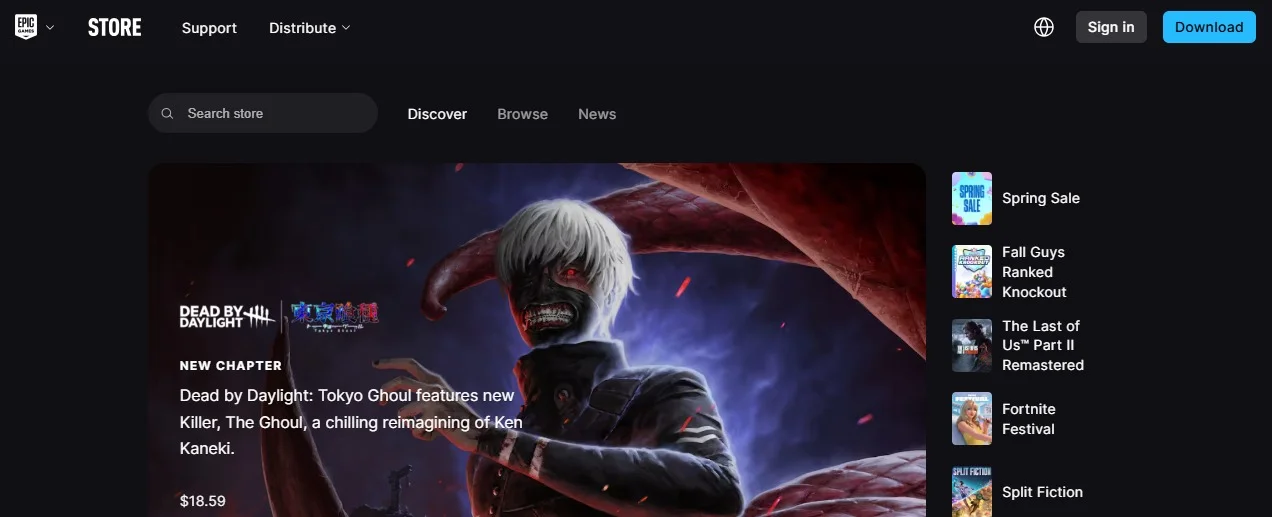
Additional Tips for Account Security
While 2FA significantly boosts your account’s security, consider these additional measures:
- Use a Strong, Unique Password: Avoid using easily guessable passwords or reusing passwords from other accounts.
- Regularly Update Your Password: Change your password periodically to reduce the risk of compromise.
- Be Wary of Phishing Attempts: Epic Games will never ask for your password via email or direct messages. Always verify the authenticity of communications.
- Keep Backup Codes Safe: If you use an authenticator app, store backup codes in a secure location in case you lose access to your authentication device.
How to Enable Two-Factor Authentication (2FA) for Fortnite on Xbox?
Securing your Fortnite account on Xbox is essential to protect your in-game progress and personal information. Enabling Two-Factor Authentication (2FA) adds an extra layer of security by requiring a second verification step when logging in. This guide will walk you through the process of setting up 2FA for Fortnite on your Xbox console.
Why Enable 2FA for Fortnite on Xbox?
Enabling 2FA on your Fortnite account provides several benefits:
- Enhanced Account Security: Adds verification step, making it more challenging for unauthorized users to access your account.
- Access to Gifting Feature: 2FA is required to send gifts to friends within Fortnite.
- Participation in Competitive Events: Enables eligibility for Fortnite tournaments and competitive events.
- Free Boogie Down Emote: As a reward for enabling 2FA, you receive the exclusive Boogie Down emote.
How to Enable 2FA for Fortnite on Xbox?
To enable 2FA for Fortnite on your Xbox, you’ll need to access your Epic Games account through a web browser. Follow these steps:
1. Visit the Epic Games Website:
- Open a web browser on your computer or mobile device and go to the Epic Games website.
2. Sign In to Your Epic Games Account:
- Click on the “Sign In” button located at the top right corner of the page.
- Select the “Sign in with Xbox Live” option.
- Enter your Xbox Live credentials to log in.
3. Navigate to Account Settings:
- Once logged in, hover over your username at the top right corner and select “Account” from the dropdown menu.
4. Access Password & Security Settings:
- In the left-hand menu, click on “Password & Security.”
5. Choose Your Preferred 2FA Method:
- Scroll down to the “Two-Factor Authentication” section.
- You will see three options:
- Authenticator App: Use an authentication app like Google Authenticator, Authy, or Microsoft Authenticator.
- SMS Authentication: Receive verification codes via text messages.
- Email Authentication: Receive verification codes through your registered email.
- Click on “Enable” for your chosen method and follow the on-screen instructions to complete the setup.
6. Verify 2FA Activation:
- After enabling, log out of your Epic Games account and attempt to log back in.
- You should be prompted to enter a verification code from your chosen 2FA method, confirming that 2FA is active.
Troubleshooting Common Issues
If you encounter issues during the 2FA setup:
- Account Linking Problems: Ensure your Xbox account is correctly linked to your Epic Games account.
- Email Verification: Confirm that your email address associated with your Epic Games account is verified and accessible.
- Authenticator App Issues: If using an authenticator app, ensure the app’s time settings are synchronized correctly, as time discrepancies can cause code errors.
- SMS Delays: If you don’t receive SMS codes promptly, verify that your phone number is entered correctly and that your mobile carrier isn’t blocking such messages.
Additional Security Tips
To further secure your Fortnite account:
- Use a Strong, Unique Password: Avoid using easily guessable passwords or reusing passwords from other accounts.
- Regularly Update Your Password: Change your password periodically to reduce the risk of compromise.
- Be Cautious of Phishing Attempts: Epic Games will never ask for your password via email or direct messages. Always verify the authenticity of communications.
Keep Backup Codes Secure: If you use an authenticator app, store backup codes in a safe place in case you lose access to your authentication device.
How to Enable Two-Factor Authentication (2FA) in Fortnite on PS5?
Securing your Fortnite account on PlayStation 5 (PS5) is crucial to protect your in-game progress and personal information. Enabling Two-Factor Authentication (2FA) adds an extra layer of security by requiring a second form of verification when logging in. This guide will walk you through the process of setting up 2FA for Fortnite on your PS5.
Why Enable 2FA for Fortnite on PS5?
Enabling 2FA on your Fortnite account provides several benefits:
- Enhanced Account Security: Adds an additional verification step, making it more challenging for unauthorized users to access your account.
- Access to Gifting Feature: 2FA is required to send gifts to friends within Fortnite.
- Participation in Competitive Events: Enables eligibility for Fortnite tournaments and competitive events.
- Free Boogie Down Emote: As a reward for enabling 2FA, you receive the exclusive Boogie Down emote.
How to Enable 2FA for Fortnite on PS5?
To enable 2FA for Fortnite on your PS5, follow these steps:
1. Access the Epic Games Website:
- On your computer or mobile device, open a web browser and go to the Epic Games website.
2. Sign In to Your Epic Games Account:
- Click on the “Sign In” button located at the top right corner of the page.
- Choose the option to sign in with your PlayStation Network (PSN) account.
- Enter your PSN credentials to log in.
- If you haven’t linked your PSN account to an Epic Games account, you’ll be prompted to create an Epic account. Follow the on-screen instructions to complete this process.
3. Navigate to Account Settings:
- Once logged in, hover over your username at the top right corner and select “Account” from the dropdown menu.
4. Access Password & Security Settings:
- In the left-hand menu, click on “Password & Security.”
5. Enable Two-Factor Authentication:
- Scroll down to the “Two-Factor Authentication” section.
- Choose your preferred 2FA method:
- Authenticator App: Use an app like Google Authenticator, LastPass Authenticator, Microsoft Authenticator, or Authy.
- Email Authentication: Receive verification codes via email.
- Click on “Enable” for your chosen method and follow the on-screen instructions to complete the setup.
6. Verify 2FA Activation:
- After enabling 2FA, log out of your Epic Games account.
- Attempt to log back in.
- You’ll be prompted to enter a verification code sent to your chosen 2FA method.
- Enter the code to confirm that 2FA is active.
By following these steps, you’ve added an extra layer of security to your Fortnite account on PS5. Remember to keep your 2FA method accessible, as you’ll need it for future logins, especially when accessing your account from new devices.
How to Enable Two-Factor Authentication (2FA) in Fortnite on Nintendo Switch?
Securing your Fortnite account on the Nintendo Switch is vital to protect your in-game progress and personal information. Enabling Two-Factor Authentication (2FA) adds an extra layer of security by requiring a second form of verification when logging in. This guide will walk you through the process of setting up 2FA for Fortnite on your Nintendo Switch.
Why Enable 2FA for Fortnite on Nintendo Switch?
Enabling 2FA on your Fortnite account provides several benefits:
- Enhanced Account Security: Adds an additional verification step, making it more challenging for unauthorized users to access your account.
- Access to Gifting Feature: 2FA is required to send gifts to friends within Fortnite.
- Participation in Competitive Events: Enables eligibility for Fortnite tournaments and competitive events.
- Free Boogie Down Emote: As a reward for enabling 2FA, you receive the exclusive Boogie Down emote.
How to Enable 2FA for Fortnite on Nintendo Switch?
To enable 2FA for Fortnite on your Nintendo Switch, follow these steps:
1. Access the Epic Games Website:
- On a computer or mobile device, open a web browser and go to the Epic Games website.
2. Sign In to Your Epic Games Account:
- Click on the “Sign In” button located at the top right corner of the page.
- Choose the option to sign in with your Nintendo Account credentials. This will link your Nintendo Switch progress with your Epic Games account.
3. Navigate to Account Settings:
- After signing in, hover over your username in the top right corner and select “Account” from the dropdown menu.
4. Access Password & Security Settings:
- In the left-hand menu, click on “Password & Security.”
5. Choose Your Preferred 2FA Method:
- Scroll down to the “Two-Factor Authentication” section.
- Epic Games offers three methods for 2FA:
- Authenticator App: Use an app like Google Authenticator, Authy, or Microsoft Authenticator.
- SMS Authentication: Receive verification codes via text messages.
- Email Authentication: Get codes sent to your registered email address.
- Click on “Enable” for your chosen method and follow the on-screen instructions to complete the setup.
Verify 2FA Activation:
- Log out of your Epic Games account and attempt to log back in.
- You’ll be prompted to enter a verification code from your chosen 2FA method.
- Enter the code to access your account, confirming that 2FA is active.
Troubleshooting Common Issues
If you encounter problems during the 2FA setup:
- Email Not Verified: Ensure your email address is verified. Epic Games requires a verified email to enable 2FA.
- Authenticator App Issues: If the app isn’t generating codes, ensure the time on your device is synchronized correctly, as time discrepancies can cause issues.
- SMS Delays: If you don’t receive the SMS code promptly, check with your mobile service provider to ensure there are no issues with receiving messages from Epic Games.
Additional Tips for Account Security
While 2FA significantly boosts your account’s security, consider these additional measures:
- Use a Strong, Unique Password: Avoid using easily guessable passwords or reusing passwords from other accounts.
- Regularly Update Your Password: Change your password periodically to reduce the risk of compromise.
- Be Wary of Phishing Attempts: Epic Games will never ask for your password via email or direct messages. Always verify the authenticity of communications.
- Keep Backup Codes Safe: If you use an authenticator app, store backup codes in a secure location in case you lose access to your authentication device.
Conclusion
Enabling Two-Factor Authentication in Fortnite is a straightforward process that offers substantial benefits in terms of security and in-game rewards. By taking a few minutes to set up 2FA, you can protect your account from unauthorized access and enjoy a safer gaming experience. Remember, in the digital world, proactive security measures are your first line of defense against potential threats. Stay safe and game on!